Der Vergleich mit dem Essen drängt sich auf: langweilig soll es nicht sein, wenn es so scharf ist, dass die Augen tränen, ist es auch nicht gut. In diesem Beitrag möchte ich ein wenig über das richtige Schärfen von Fotos schreiben. Natürlich ganz und gar nach meinem Geschmack.
Digitale Werkzeuge zum Schärfen gibt es viele, ob es dann „Klarheit“, „Schärfung“, „Punch“ oder sonstwie heißt, ist je nach Programm verschieden. Ich werde mich mit „Unscharf maskieren“ in Photoshop beschäftigen. Zunächst wird dieses Panorama eher neutral entwickelt, lieber vorsichtig anfangen:

Und dann gleich ordentlich übertreiben:

Diese Version mag auf den ersten Blick spannender, plastischer, tiefer wirken. Für mich wäre das jedoch nichts. Und es gibt auch objektive Argumente gegen diese übertriebene Schärfung der Aufnahme: in der vorderen Nebelwolke ist keine Struktur mehr enthalten. Links unten breiten sich garstige Artefakte aus. Schauen wir uns an, was eigentlich passiert ist.
Was macht die Software beim Schärfen mit dem Foto?
Die eingangs erwähnten Werkzeuge zur digitalen Bildbearbeitung funktionieren grundsätzlich nach dem gleichen Muster. Der Kontrast entlang von Kanten wird beidseitig erhöht, somit wirken diese Kanten schärfer. Diesen Effekt kann man beim nächsten Ausschnitt gut nachvollziehen. Über den dunkleren Kanten macht sich heller Schleier breit, darunter ist es erstmal ein Stückweit dunkler. Wie weit sich diese Kontrasterhöhung (lokales heller-dunkler) in die Flächen hineinzieht, wird in Photoshop mit der Einstellung „Radius“ gesteuert. In diesem ersten Beispiel habe ich mich um die Konturen der Bergketten gekümmert, also eher ein größerer Radius. Die Schärfung von Details wird weiter unten noch behandelt.

Dann gibt es noch die Einstellung „Schwellenwert“. Hier können Sie regeln, ab welchem Kontrastunterschied die Software überhaupt anfängt, tätig zu werden. Um die sanften Rücken in obigem Beispiel hervorzuheben, hatte ich einen sehr niedrigen Schwellenwert angesetzt. Aber auch in den kontrastärmsten Bereichen meinte das Programm, etwas zu tun müssen und so kam es zu den Artefakten.
Hier wäre eine Version des Bildes, bei dem die negativen Effekte noch nicht auftauchen, die aber schon mehr Tiefe bietet:

Mit ein wenig mehr Feinabstimmung ließe sich wohl noch etwas mehr herausholen. Es war halt einfach ein sehr dunstiger Tag. Auch zu empfehlen ist es, die Schärfung in mehreren Durchgängen mit unterschiedlichen Einstellungen vorzunehmen.
Schärfere Details im Foto
Jetzt ging es um den Gesamtkontrast und die Plastizität der Aufnahme. Meistens wird beim Thema Fotos schärfen jedoch an die Detailschärfe gedacht.
Natürlich ist jetzt ein kleiner Radius zu wählen, wir möchten -als Beispiel- die Konturen der Bäume etwas schärfer machen. Wenn Sie die nächsten 2 Fotos in der Lightbox ansehen, wird nicht allzuviel zu erkennen sein. Laden Sie die 2 Bilder einfach herunter und betrachten Sie sie in der 100% Ansicht.
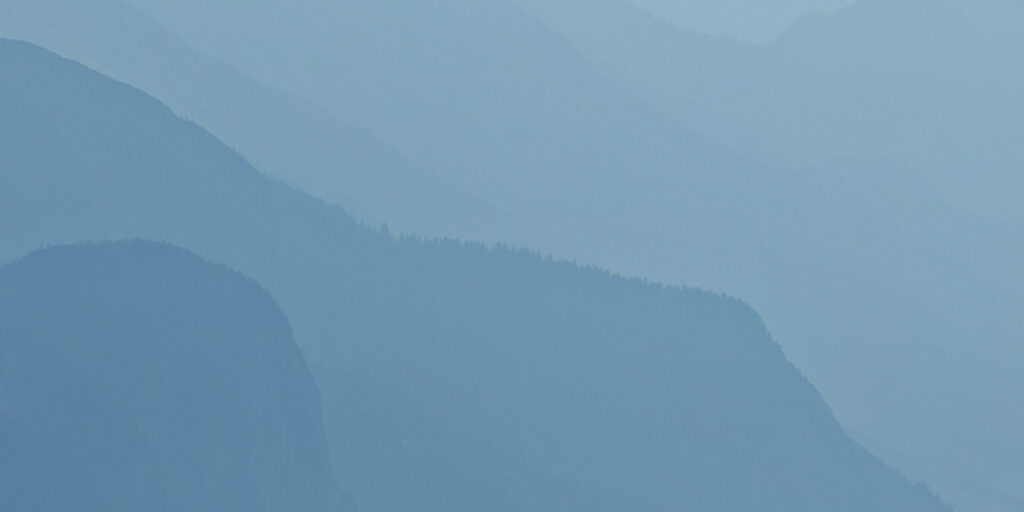
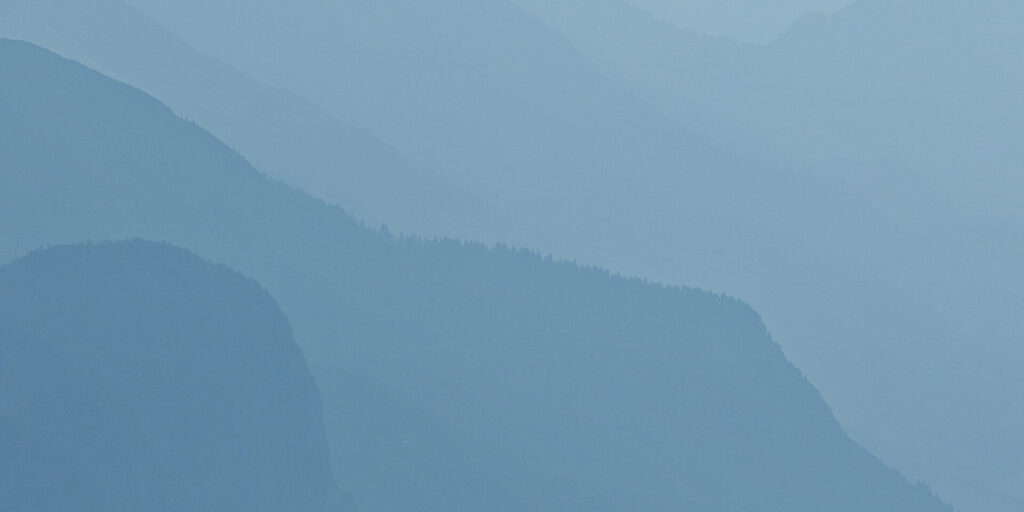
Der kleine Radius der Schärfung würde auch das latente Bildrauschen verstärken. Also wird der „Schwellenwert“ so angepasst, dass die dunkleren Bäume vor dem helleren Hintergrund erwischt werden, aber das leichte Rauschen noch nicht. Das ist hier gut möglich.
Und dann ein weiteres Beispiel für übertriebenes Schärfen – auch hier wird der volle Effekt in der 100% Ansicht deutlich. Am Übergang der Bettelwürfe zum Himmel macht sich eine grelle weiße Linie bemerkbar. Dies ist die starke Schärfung mit dem Radius von einem Pixel. Das heißt, dass in diesem Extrembeispiel einen Pixel neben der dunklen Kante selbige hell nachgezogen wird. Das wirkt auf den ersten Blick schärfer, ist aber bei genauerer Betrachtung nur ein häßliches Artefakt. Auch das vorher erwähnte Rauschen wird jetzt stark sichtbar.

Nun konnte ich hoffentlich erklären, worauf ich beim Schärfen meiner Fotos achte. Es gibt kein Patentrezept á la „Radius 50px und Schwellenwert 10 geben einen schönen Kontrast“ oder „mit Radius 2px und Schwellenwert 20 rauscht es nicht“. Das ist immer abhängig vom jeweiligen Foto, seiner Auflösung und natürlich dem persönlichen Geschmack. Guten Appetit!